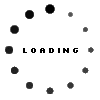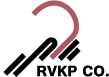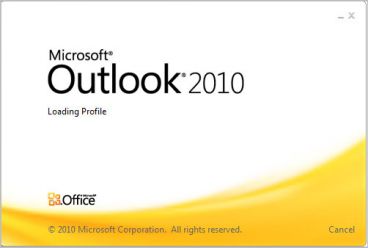دسته بندی
-
راهنمای تنظیمات Microsoft Outlook
-
اولین و مهم ترین کاری که باید انجام دهید تنظیم یک account است. برای این کار در منوی tools گزینه email accounts را انتخاب کنید اگر می خواهید accountهای قبلی را تغییر دهید.
-
00
-
بازدید این صفحه : ۸۹۳۰تاريخ : 07 شهريور 1394
راهنمای تصویری
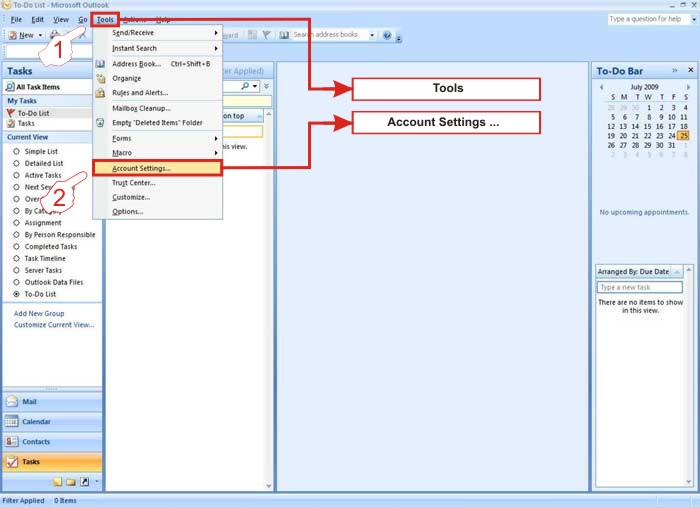
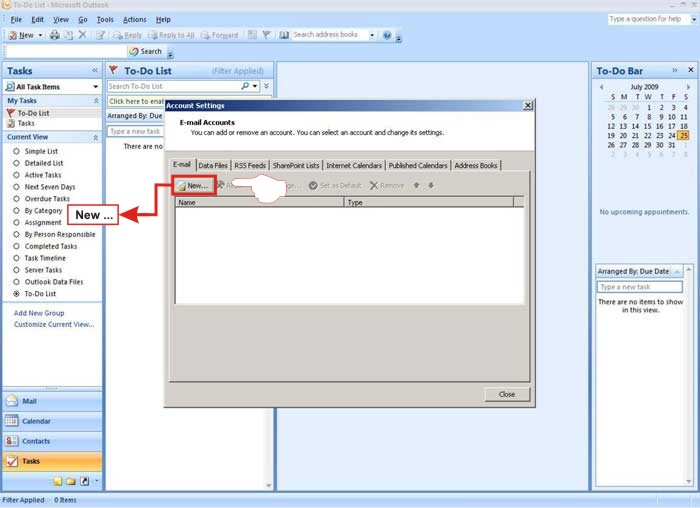
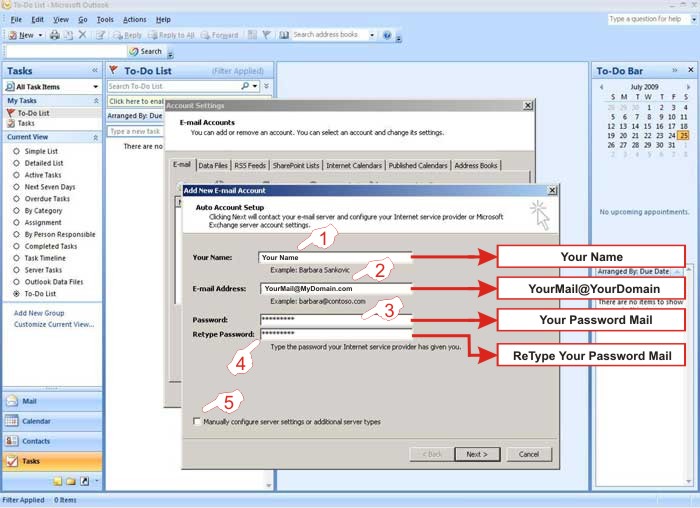
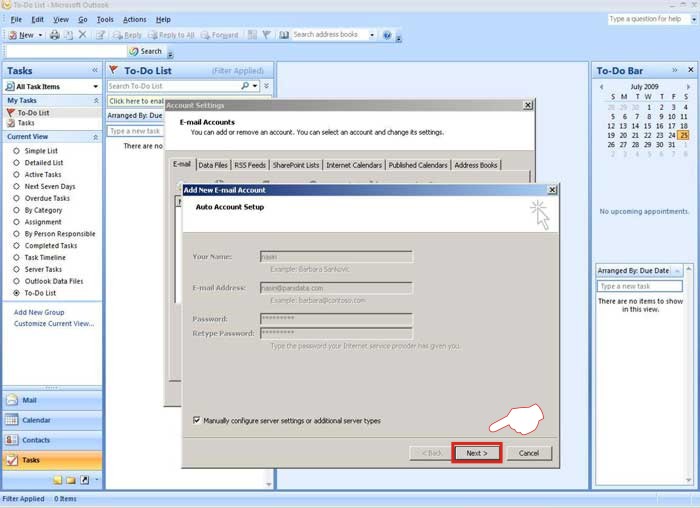
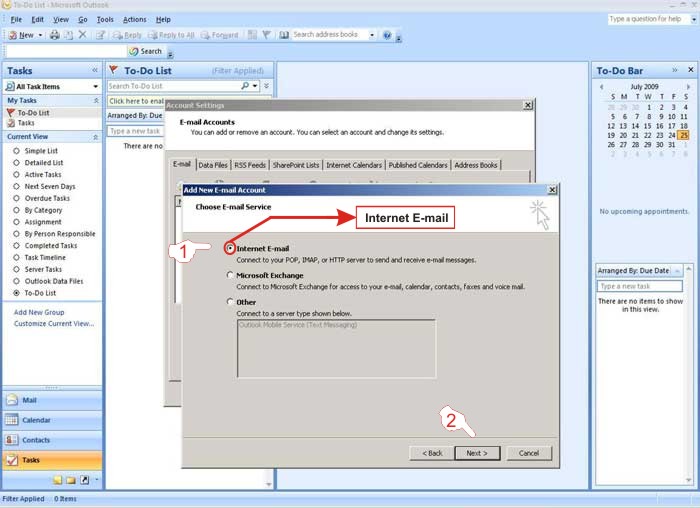
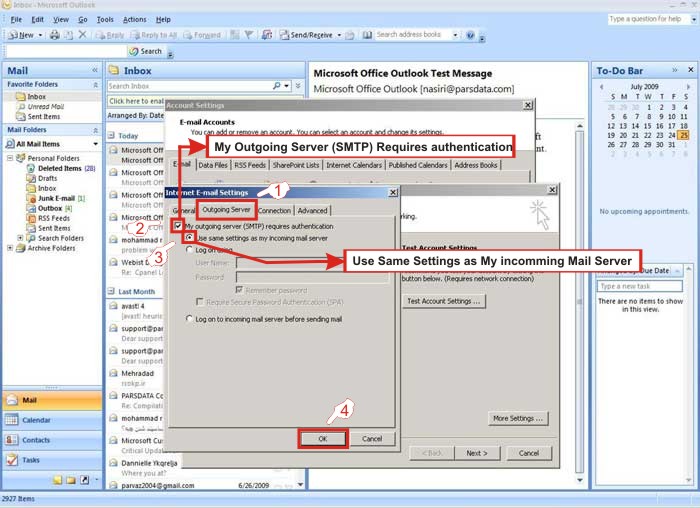
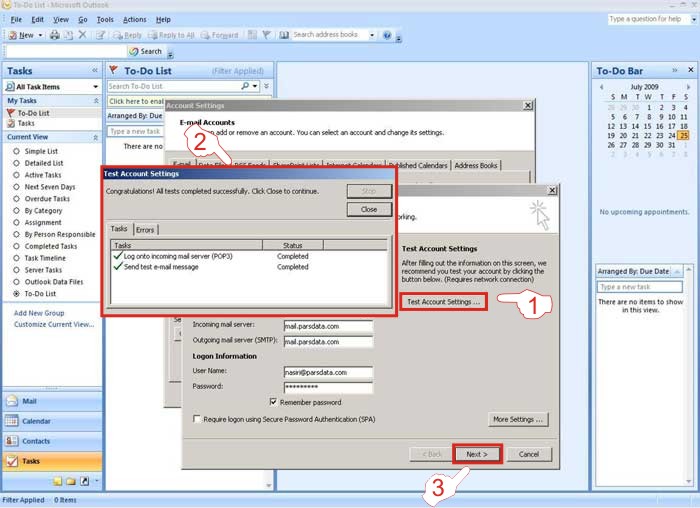
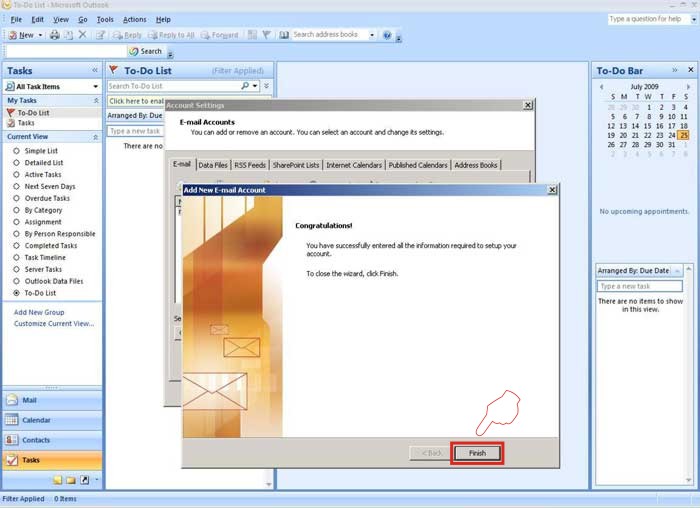
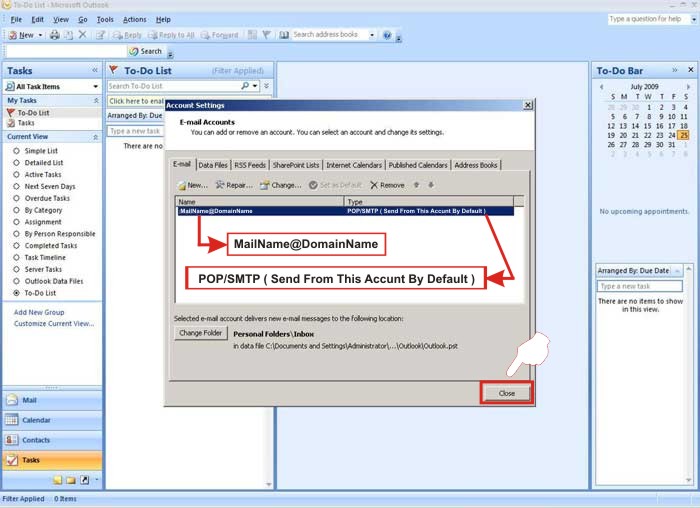
اولین و مهم ترین کاری که باید انجام دهید تنظیم یک account است. برای این کار در منوی tools گزینه email accounts را انتخاب کنید اگر می خواهید accountهای قبلی را تغییر دهید.
view or change existing email و در صورت تمایل به اضافه کردن account جدید add anew e-mail را انتخاب کنید با فشردن کلید next می توانید به مرحله بعد برسید.
در این قسمت باید نوع سرور پست الکترونیکی خود را مشخص کنید این قسمت را باید از سرویس دهنده پست لکترونیک خود بپرسید: البته معمولا باید گزینه pop3 را انتخاب کنید که رایج ترین پروتکل برای این کار است (مثلا برای hotmail باید گزینه http را انتخاب کنید) در قسمت بعد باید اطلاعات خود را وارد کنید در قسمت user information ، بخش your name برای نام و نام خانوادگی شماست و email address همان پست الکترونیکی است که قصد دریافت و ارسال از طریق outlook را دارید که باید مشخصات خود را وارد کنید در قسمت server information در بخش mail server incoming و outgoing mail server باید نام سرور پست الکترونیک خود را وارد کنید (که البته این را هم بهتر است از سرویس دهنده بپرسید.) در قسمت login information باید شناسه کاربری و رمز عبور خود را وارد کنید اگر می خواهید در هر بار دریافت و ارسال نامه کلمه عبور از شما پرسیده نشود remember password را انتخاب کنید.
out look اطلاعات وارد شده را تست می کند و خطاهای احتمالی را به شما گزارش می دهد ممکن است بعضی از سرورهای پست الکترونیک به تنظیمات بیشتری نیاز داشته باشند که در این صورت با فشردن کلید more settings متوانید این تنظیمات را انجام دهید (البته این تنظیمات برای هر سرور متفاوت است و باید پرسیده شود.) در اولین گزینه این قسمت یعنی general می توانید نام account ساخته شده را که با نام پیشفرض سرور تعیین شده است، تغییر دهید. در آخرین گزینه آن یعنی advanced شما می توانید شماره پورتهای دریافت وارسال نامه ها را تغییر دهید همچنین در قسمت آخر آن یعنی delivery می توانید تعیین کنید که نامه ها پس از انتقال outlook از روی سرور حذف شوند یا خیر . پس از تمام کردن این قسمت account شما در outlook ساخته شده است . برای تغییر تنظیمات خود در منوی tools با انتخاب email accounts و سپس existing view orchange می توانید account خود را تغییر دهید یا حتی حذف کنید.
با فشردن کلید send/receive سرور پست الکترونیکی شما چک می شود و نامه های جدید به دایرکتوری inbox انتقال می یابند و نامه هایی که در دایرکتوری outbox هستند آماده ارسال شده و به sent items منتقل می شوند تا این قسمت شما قادر به دریافت و ارسال نامه ها از طریق outlook هستید. حال اگر چند پست الکترونیک مختلف داشته باشید می توانید برای هر کدام یک دایرکتوری جداگانه ایجاد کنید و با استفاده از تعریف یک قانون (rule)، نامه های رسیده به هر پست الکترونیک را به دایرکتوری مخصوص آن ارسال کنید.
برای ایجاد دایرکتوری جدید در منو فایل گزینه new و سپس folderرا انتخاب کنید. برای تعریف یک قانون در منوی tools گزینه rules wizard را انتخاب کنید با فشردن کلید new می توانید یک قانون جدید اضافه کنید می توان بر حسب محتوای نامه موضوع نامه ،فرستنده،گیرنده و موارد دیگر نامه ها ، برای آنها قانون تعریف کرد و آنها را به دایرکتوری های مختلف فرستاد یا کارهای دیگری انجام داد.
همچنین می توانید start from a blank rule را انتخاب کنید تا گزینه های بیشتری برای ایجاد یک قانون در دسترس شما باشند پس از انتخاب می توانید برای نامه های رسیده یا فرستاده شده قانونی را تعریف کنید.
با انتخاب check messages when they arrive و زدن کلید next می توانید برای نامه هایی که دریافت کرده اید قانون بسازید مثلا با نتخاب where my name is in the to or cc box و فشردن کلید next و در مرحله بعد با انتخاب move it to the specified folder و کلیل روی specified در پنجره پایین و تعیین نام یک دایرکتوری می توانید نامه های رسیده بر هر پست الکترونیک خود را به یک دایرکتوری مخصوص به خود بفرستید.
فایل های موجود در Outlook :
زمانی که این برنامه آیتم ها را در کامپیوتر شما ذخیره می کند، نوع آنها داده ای بوده که personal folders file) pst) نام دارند. برای استفاده از ایمیل ها در زمانی که آنلاین نیستید، Outlook فلدر offline را پیشنهاد می دهد که در فایلی با قالب .pst قرار می گیرند.
تفاوت اصلی میان دو نوع فایل های داده ای شامل موارد زیر است :
فایل های .ost تنها زمانی استفاده می شوند که نوع اکانت شما Exchange server باشد و کار آفلاین را ترجیح دهید.
فایل های .pst : این فایل های یک نوع فایل داده ای بوده که پیام های شما و سایر آیتم ها در آن ذخیره می شوند که برای اکانت های POP3,IMAP,HTTP استفاده می شوند.ایمیل هایی از هر سه نوع پروتکل در این نوع فایل ها ذخیره می شود.هنگامی که قصد ایجاد فلدرهای backup و Archive را دارید و نوع اکانت شما exchange server است باید از یک فایل اضافه .pst نیز استفاده نمایید.با انتقال ایمیل ها به فایل .pst فضای روی میل سرور شما آزاد می شود.از معایب این نوع فایل ها کار نکردن آنها با اکانت ایجاد شده از نوع exchange server است .فایلی که با پسوند .pst می باشد و با نسخه ۲۰۰۳ یا ۲۰۰۷ outlook طراحی شده باشد ، قابلیت باز شدن توسط نسخه های قبلی را ندارد. جهت ساخت فایلی سازگار با نسخه های قبلی می توان فایل دیتا را با فرمت Outlook 97-2002 Personal Folders file (.pst) ایجاد کرد.
همچنین توسط synchronize می توانید محتوای ایمیل هارا به صورت آفلاین تغییر داده و یا از فلدری به فلدر دیگر منتقل کنید و سپس تغییرات را در سرور نیز مشاهده کنید . بخش هایی که synchronize می شوند شامل موارد زیر است.
Header : معمولا نام فرستنده ، موضوع نامه و زمان دریافت پیام و اندازه ی پیام را در بر دارد.
Full Item : شامل عنوان،بدنه ی پیام ، الحاقیه ها و تصاویر می باشد .
اگر از اکانت ایمیل Exchange Server استفاده می کنید بهتر است از حالت Cache exchange استفاده کنید تا بتوانید از فایل های .ost استفاده کنید. و عمل synchronize با موفقیت انجام شود.
برای مشاهده ی فایل های داده می توانید به شکل زیر عمل کنید :
ابتدا از مسیر زیر نسبت به نمایش فایل های مخفی اقدام نمایید :
وارد Mycomputer شوید ، و سپس از منوی Tools گزینه ی Folder Option را انتخاب و به تب view رفته و تیک گزینه ی Show hidden files and folders را فعال نمایید. حال از مسیرهای زیر می توانید فایل های داده ای را مشاهده نمایید.
Outlook data files (.pst) drive:\Documents and Settings\user\Local Settings\Application Data\Microsoft\Outlook
Offline Folders file (.ost) drive:\Documents and Settings\user\Local Settings\Application Data\Microsoft\Outlook
همچنین امکان انتقال این نوع فایل ها به مسیر دیگر هم وجود دارد. یک فایل داده می تواند توسط یک کاربر یا یک برنامه قابل دسترسی باشد. آدرس دهی این نوع فایل داده از کامپیوتری در شبکه به دلیل افزایش احتمال از دست رفتن داده ها پیشنهاد نمی شود.
منبع : http://office.microsoft.com
راهنمای تصویری
مزايا و معايب استفاده از نرمافزار Outlook
مزاياي استفاده از Outlook :
1- صرفه جويي در وقت
2- انتقال نامهها به هارد و امکان دسترسي به نامهها و نوشتن نامه به صورت OffLine
3- امکانات زيادي که اين گونه نرم افزارها براي نظم بخشيدن و سازمان دهي پست الکترونيکي به کاربر ارائه ميکنند. مثل دفترچه آدرس قدرتمند، تقويم و برنامهي زمانبندي كارها
4- آتلوك داراي يك فولدر جديد براي پيامهاي ناخواسته (Junk) است كه داراي فيلتر قابل به روز شدن است. فايل به روز كننده آن در سايت مايكروسافت موجود است و درجه حساسيت آن هم قابل تنظيم ميباشد. مشكل عمده Outlook در عدم سازگاري كامل با نسخههاي قبلي خود است. يعني فايل PST ساخته شده در Outlookهاي قبلي در نسخه 2003 قابل استفاده است، ولي عكس آن ممكن نيست. فايل PST حاوي همه نامههاي الكترونيكي، آدرس و مشخصات دوستان شما در Outlook است. در نسخه 2003 امكان جديدي به آن اضافه شده است كه پشتيباني بهتري از كاراكترهاي يونيكد دارد و بنا به ادعاي مايكروسافت، فشردهسازي بهتري ارائه ميكند.
معايب استفاده از Outlook :
1- نامههاي الكترونيكي پس از دانلود بر روي سيستم منتقل ميشوند حتي اگر ويروسي باشند. از باز كردن و خواندن نامههايي كه گيرندهي نامه را نميشناسيد خودداري كنيد.
2- برنامههاي سرويس گيرنده پست الکترونيکي متعلق به شرکت ماکروسافت، هدفي جذاب براي اغلب نويسندگان کدهاي مخرب ميباشند. شايد يکي از دلايل آن، گستردگي و مدل برنامه نويسي خاص بکارگرفته شده در آنان باشد. تاکنون کدهاي مخرب فراواني، محصولات ماکروسافت را هدف قرار داده اند. براي مقابله با اين تهديدات Patch هاي برنامه پست الکترونيکي ماکروسافت را نصب نماييد و از يك آنتي ويروس خوب استفاده كنيد.
-
فرستنده :
چت
-
ايميل :
-
سايت :
http://mkalmanson.net/
-
تاريخ :
29 مهر 1394
-
كامنت :
سلااااااااام عالی عالی عالی واقعا مررررسی
-
خدمات طراحی سایت
-
ویترین اخبار
- راه اندازی سایت نشریه الکترونیک فرهنگ انقلاب اسلامی
- ملاک شناخت یک شرکت طراحی سایت قوی و توانا برای راه اندازی سایت اینترنتی شما چیست؟
- فرا رسیدن نوروز باستانی، یادآور شکوه ایران و یگانه یادگار جمشید جم بر همه ایرانیان پاک پندار، راست گفتار و نیک کردار خجسته باد
- راه اندازی وب سایت اینترنتی ماشین سازی درستگاههای تولید آرد
- راه اندازی وب سایت اینترنتی ملک آریا
- 7 مورد از قابلیتهای غیرمنتظره در iOS 7
- Apex در برابر Nova: مقایسه دو لانچر اندروید
- پاداش 15,000 دلاری برای شکستن قفل TouchID
- نیکون از AW1، اولین دوربین ضد آب با قابلیت تعویض لنز، پرده برداشت
- لومیا 1520 نوکیا و این بار مشخصات فنی، قیمت و زمان عرضه
- رکورد فروش موبایل در دست 8 مدل
- اپل در حال تست نسخه های 701 و702 و 71 سیستم عامل iOS؟
- علت دقیق سرعت پایین اینترنت را نمیدانیم
- بررسی اکسپریا Z1 سونی
- آموزش ساخت ایمیل یاهو پس از حذف ایران!
- سهام توییتر روانه بازار بورس میشود
- تبلیغات تازه مایکروسافت علیه آیفون شکست خورد
- مدیرعامل اینتل: تبلتهای زیر 100 دلاری در تعطیلات سال نوی میلادی از راه میرسند
- 27 شهریور iOS 7 برای آیفونها و آیپدها منتشر میشود
- کنسول بازی جدید سونی با قابلیت های جذاب و قیمت مناسب معرفی شد: Vita TV
- کمپانی دل برای چینی ها لب تاب لوحی می سازد!!!
- ایسوس فون پد 7 اینچی جدید را معرفی کرد: تبلت/تلفن هیبریدی با اسپیکر دو کاناله
- یاهو لوگوی جدید خود را رونمایی کرد
- ایسوس از لپتاپ لمسی و ارزان قیمت X102BA با پردازنده AMD پرده برداشت
- دوباره Moto X و این بار تصویر رندر شده تبلیغاتی آن [بروز شد]
- ولخرجیهای گوگل در حوزه دیتاسنتر ادامه دارد: 6-1 میلیارد دلار در سه ماهه دوم 2013
- تشکیل گروه جهانی« طراحی فناوریهای پوشیدنی» در موتورولا، با استناد به آگهی استخدام این شرکت
- آشنایی با سیستمفایلها و نحوه فرمتکردن درایوهای خارجی در مک
- سرفیس RT هنوز نمرده است
- دانلود کنید: اپلیکیشن VLC برای کاربران iOS منتشر شد
- بررسی همهجانبۀ شایعات پیرامون ساعتهای هوشمند
- تصاویر واضح از آیفون ارزان قیمت در کنار آیفون 5 فاش شد
- تبدیل تصاویر به فرمت ICO و استخراج آیکونها از فایلهای با فرمت EXE و DLL
- نسخه جدید اندروید در 2 مردادماه معرفی میشود
- ال جی از نام G2 برای پرچمدار بعدی خود استفاده میکند
- مشخصات فنی و بنچمارک گلکسی نوت 3 فاش شد
- تصویر و مشخصات جدید آیفون 5S به بیرون درز کرد: صفحه نمایش IGZO، دوربین 12 مگاپیکسل، پردازنده سریعتر و پردازنده گرافیکی چهار هستهای
- آیا میتوان پس از مرگ اطلاعات با ارزش را در اختیار خانواده، دوستان و آشنایان قرار داد؟
- تصاحب Omek توسط اینتل ممکن است باعث شود هرگز نیاز به لمس کامپیوتر خود نباشید
- نسخه جدید تحت وب نقشه گوگل در دسترس همگان قرار گرفت
- تلفن G2 ال جی مجهز به باتری 2540 میلی آمپر ساعتی است
- جزئیات بیشتر از دوربین 20 مگاپیکسلی هونامی: سنسوری بزرگ ولی نه به اندازهی لومیا 1020
- مرور تاریخچه دوربین در گوشیهای برجسته نوکیا
- دریافت استاندارد و رتبه 6 از 10 گوگل توسط سایت شرکت راوک نگار پارس
- بروزرسانی تعدادی از جدیدترین نمونه آثار طراحی سایت های هوشمند راوک نگار پارس
-
نماد اعتماد الکترونیکی
-
آمار بازدید
- کل (online):۴۰۱۹
- اعضاء (online):۰
- میهمان (online):۴۰۱۹
- بازدید امروز::۸۰۵۳
- بازدید دیروز::۱۱۶۴۱
- بازدید کل::۲۹۶۱۵۹۰۹
-
تبلیغات